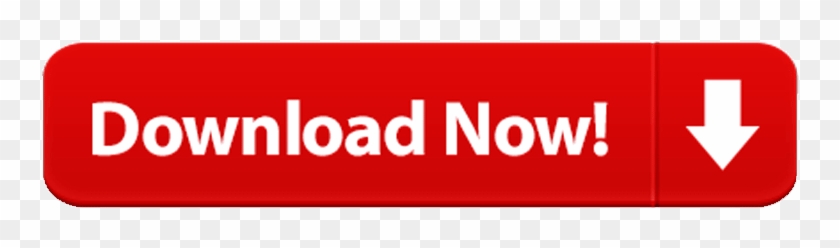New Software for your data certification reports for WireXpert
New and improved features
The eXport reporting software allows the user to centrally manage test results for copper and fiber-optic lines in a single program. Measurement data can be quickly imported with the software from the device. A new compressed file format results in small file sizes without loss of detail and allows very fast data exchange. The reports can be saved both as PDF and CSV files. Due to the additional import options for OTDR results (*. Sor), all results of a wiring project can be centrally documented. The graphs can display the individual RF parameters, demonstrating the suitability for the transmission of different Ethernet speeds. Introducing worlds first List-Based Testing to generate labels and test nodes in hierarchical formats.
- Works on Windows Vista/7/8/10
- Imports from local PC, USB drive or direct from WireXpert
- Capable of reading *.SOR file format
- Exports report to *.CSV or *.PDF file format
- Detailed results with plots
- Easy to use user interface
- Available in several languages
Drivers & Software. CANpro USB V5.20 Driver for Linux Kernel 3.13 (Kubuntu 14.04 LTS) CAN Driver, API, Manual, LeanCANopen Programming Samples Windows 10/Windows 8/Windows7 V5.21 CAN Driver, API, Manual, LeanCANopen Programming Samples Vista/XP/2000 V5.17.015 Manuals & Documentation. Drivers are available to connect tManager in the ControlLogix rack via the front Ethernet port to additional Allen-Bradley PLCs, Siemens PLCs, Schneider PAC/PLCs, and Modbus PLCs. TManager Video Series - Overview & Demo.
Highlights
- The latest reporting software provides an overview even when handling a huge number of test results
- Increase your productivity and use the eXport software for exporting your OTDR measurement data (Bellcore file format)
- The software with a large variety of Windows end devices enabling you to export and send test results wherever you are

Technical Details
Delivery
Documents
Videos
02. Understanding the interface of eXport PC software
04. Setting Preferences
06. Connecting to eXport Cloud
FAQ
Connect the WireXpert one-time to the PC to initialize the driver. Use a mini USB cable for this purpose.
At present this is not possible. With the new software a change of the file system was unavoidable. However, software is planned that allows converting the old projects files into the new format. Please contact the technical support if you require an urgent conversion of your data.
The device software is included with the eXport software. Follow the steps below to update your firmware:
1. Insert a USB flash drive into your PC
2. Select 'Tools' -> 'Update device software'
3. Select your USB flash drive in the drive selection and press 'Export'
4. Insert the USB flash drive into the WireXpert unit, a dialog box with upgrade firmware will happen.
5. Go to 'Firmware' -> 'Update Firmware'
6. Wait until the firmware update is completed. If required, connect the power adapter to ensure adequate power during the procedure.
7. Repeat the procedure on the other unit.
TIP: You can also update both units in parallel using a second USB flash drive. This will reduce the time required for the update by 50%.
The so-called RemoteXpert feature allows you to transfer the WireXpert screen contents to the PC. Follow the steps below:
1. Switch on the WireXpert, then connect it to the PC using the included mini USB cable.
2. Launch the eXport software on your PC
3. Click on the little arrow icon at the bottom right of the screen
4. Select 'Remote display' in the displayed window
Follow the steps below:
1. Load the desired test results into the eXport software
2. Highlight the test results that you want to generate in a PDF format English graphic
3. Select 'Export' -> 'PDF'. Then select 'Summary ' for a short summary of all results as a list or 'Detail' for a detailed PDF report of all test results
4. Confirm the following dialog with 'OK'
5. Define the storage location on your PC and start the PDF report
Valups network login. TIP: You can significantly reduce the time required to generate the PDF report if you choose a lower resolution for the plots in 'Settings' -> 'Report Format' -> 'Plots'.
Softing Canusb Driver
Follow the steps below:
1. Launch the eXport software
2. Select 'Tools' -> 'Label List Generator'
The labeling scheme is based on the CENELEC EN 50173-1/ ISO/IEC 11801:2002 standard for structured cabling.
3. Determine the desired prefix in the field 'Building'. The prefix remains unchanged in every label. Example: 'Factory floor 1' or 'Company XY'
4. Now you have to decide which parts of the label you want to use. If, for example, there is only one floor and one telecommunications room these boxes can be unchecked. Then these parts will not be used.
5. Enter the required number in each part of the label. The first field contains the separator that separates the different parts of the label. Characters such as 'Factory floor 1-1' , 'Factory floor 1|1' , or ' Factory floor 1/1' are commonly used. However, you can choose any character as you please.
6. Enter the start value. If you want to start with the first racks enter for example for example '1' or 'A'.
7. Enter the end value. If there are 3 racks in this building enter for example for example '3' or 'C'.
8. Enter a start and an end value for each label. The created labels will be displayed in the preview window below.
9. Insert a USB flash drive into the PC.
10. Select 'Export to USB' to copy the label list to the USB flash drive. Create a name for the list. It is useful to take the prefix.
11. Press 'Export' to copy the list. Insert the USB flash drive into the Local unit and copy the list to the WireXpert. Now, go to 'Label' to select the label list for the test.
Firmware updates for your WireXpert and software updates for the eXport software are free of charge. Please go to the website itnetworks.softing.com and look at Support
This feature is currently not yet available, however, it will be integrated into future software releases. However, you can select the labeling scheme to determine the name of the test results beforehand in a label list (list based testing). Please refer to 'Create a hierarchical label list'.
Soft Driveway
There are two ways to do this:
A. Export test results using the USB flash drive.
1. Insert the included USB flash drive into the Local unit.
2. Go to 'Export' -> 'Test Results' on the device All test results that are saved in the device will be exported.
3. Insert the USB flash drive into your PC.
4. Launch your eXport software. Select 'Import' -> 'USB Flash drive'.
5. Select the sites you wish to import and press 'Import selected'.
B. Export test results via the mini USB interface.
1. Connect the Local unit to the PC using the mini USB cable.
2. Launch the eXport software. The connection indicator of the eXport software at the bottom right of the screen will display that you have successfully connected the WireXpert with the PC.
3. Select „Import' -> 'Device'
4. Select the sites you want to import and press 'Import Selected'.